eFast: Fake-Browser ersetzt Google Chrome
Datenklau: Klon-Browser eFAST raubt sensible Daten – wie ihr den den Datendieb wieder los werdet.
Neue Internet-Masche: Statt euren Browser zu infiltrieren, haben Hacker einen neuen Weg gefunden, um an eure sensiblen Daten zu gelangen – sie ersetzen einfach komplett euren Browser.
Die Experten von Malwarebytes warnen vor einem neuen Internet-Schädling: Der Internet-Browser eFast verteilt sich über diverse Gratis-Installer. Dabei ahmt die Software Google Chrome nach und wird direkt mit euren Netzdaten verknüpft. Soll heißen: Sämtliche Links wie .htm, .html, .jpg, .xht & Co öffnen sich ab sofort in eFast und nicht mehr in Google Chrome.
eFast setzt falsche Links
Es geht noch tückischer: Habt Ihr eFast erst einmal installiert, werden Verknüpfungen für Facebook, Amazon, Youtube und Wikipedia auf eurem Desktop angelegt. Gleichzeitig löscht eFast alle Chrome-Verknüpfungen. Durch diesen Quasi-Austausch landen unbetagte Nutzer schnell auf manipulierten Webseiten, die Passwörter und Konto-, oder Kreditkartendaten abgreifen.
Weitere Fake-Browser im Umlauf
eFAst ist nicht der einzige böse Browser, der im Netz kursiert. Weitere Namen sind „BoBrowser“ „Tortuga“ oder „Unico“. Viele davon basieren auf Googles Chrome-API, einem Baukasten, mit dem fast Jeder einen eigenen Browser programmieren kann.Was eFast mit euren Daten anstellt, bleibt im Dunkeln. Neben dem Einblenden von nervigen Pop-Ups und unschöner seitenfremder Werbung, analysiert eFast eure Surfdaten und übermittelt diese an Hacker. Die Möglichkeiten damit Geld zu verdienen sind vielfältig
eFast deinstallieren
Glücklicherweise ist es nicht schwer den Viren-Browser wieder los zu werden. Geht dazu unter „Systemsteuerung“ -> „Programme“ und deinstalliert eFast. Sicherheitsexperten raten, den Computer nach dem Löschen noch einmal auf Viren und Malware checken zu lassen. Alle Infos zu Virenschutz und dem Entfernen schädlicher Software findet Ihr in unserem Bereich zu Datensicherheit unter www.justcom.de im Bereich Datensicherheit.

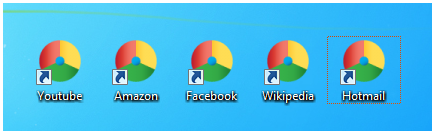
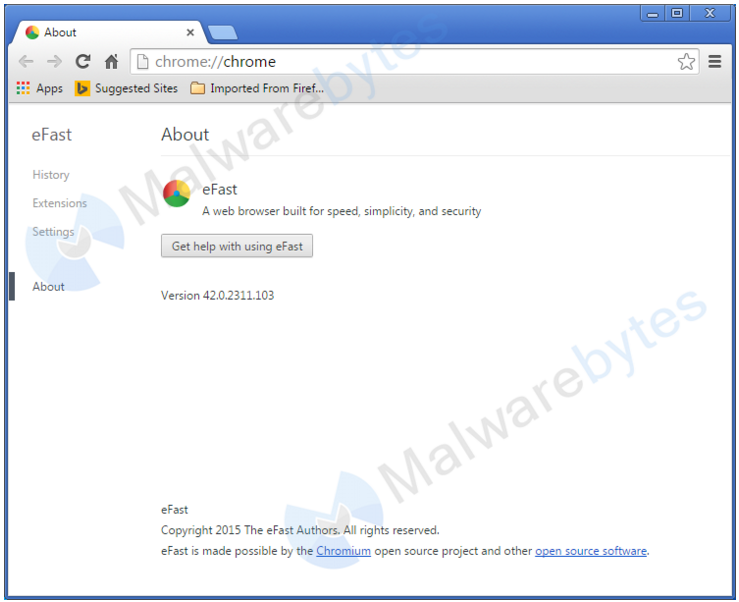


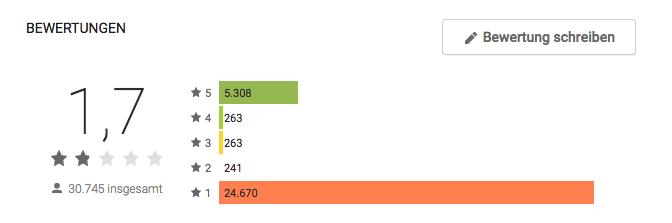
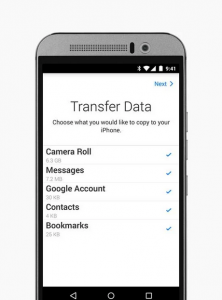 App starten und auf „Fortfahren“ tippen
App starten und auf „Fortfahren“ tippen

 Kundenservice
Kundenservice Mail
Mail Whatsapp
Whatsapp Vor Ort für dich
Vor Ort für dich