iPhone Hacks: fix mehr Speicherplatz schaffen
Wer kennt es nicht? Wie ein Mantra grüßt das iPhone täglich mit der nervigen Meldung „Speicher fast voll“. Mit diesen Hacks sparst Du ordentlich Speicherplatz und machst Platz für Neues:
Der Film-Hack
Unglaublich aber wahr: für einen potenziellen Kauf von Produkten aus dem iTunes Store reinigt sich Dein iPhone selber von unnötigem Ballast. Hierzu musst Du einfach einen Film mit möglichst hoher Datengröße im iTunes Store suchen und auf „Kaufen“ klicken. Kurz darauf wird die Meldung erscheinen, dass der Film zu groß sei und Dir wird angeboten in den Einstellungen den Speicher zu verwalten. Das tust Du aber nicht und wartest stattdessen ein paar Sekunden um dann auf „Ok“ zu klicken. Wie durch Zauberhand befreit sich Dein iPhone von unnötigen temporären Dateien aus dem Browser oder Apps. Das Beste daran: diesen Hack kannst Du sogar mehrmals wiederholen um weiter auszumisten. Schau Dir vor und nach der Aktion in den Einstellungen unter Allgemein und Speicher an, wie viel Platz Du so geschaffen hast. Ziemlich cool oder?
Messenger Hacks
Jaja, es gibt bestimmt so einige Nachrichtenverläufe von denen Du Dich nicht trennen kannst. Aber wusstest Du, dass Apps wie iMessage oder WhatsApp echte Speicherfresser sind? Sehr wahrscheinlich findet sich auf Deinem iPhone der ein odere andere Nachrichtenverlauf, den Du gepflegt in die Tonne drücken kannst. Außerdem lohnt es sich in den Einstellungen die Option, die Videos und Bilder automatisch speichern auszuschalten. Bei iMessage kannst Du sogar einen Zeitraum angeben, in dem die Nachrichten von selbst gelöscht werden. Für die ganz Radikalen gibt es bei WhatsApp außerdem die Möglichkeit in den Einstellungen unter „Chats“ alle Chats zu leeren. Zack sind alle Verläufe mit einem Mal weg und damit ordentlich Speicherplatz gewonnen.
Aufnahmen-Hacks
Wer hätte es gedacht? Fotos und Videos kosten ordentlich Speicher. Da ist es sinnvoll nicht noch unnötig hohe Auflösung oder doppelte Bilder zu produzieren. Denn, wenn man ehrlich ist, schaut man sich die meisten selbstgedrehten Videos sowieso nur auf dem iPhone und nicht auf großen Displays wie dem Flatscreen oder der Heimkinoanlage an. Dazu braucht es keine HD Auflösung und Du kannst so getrost die 720p Einstellung wählen um Speicher zu sparen. Außerdem solltest Du darauf achten die HDR Einstellung nicht wahllos einzusetzen, da so immer zwei Versionen von jedem Bild gespeichert werden und so den Speicher verstopfen.
App-Hacks
Auch die lieben Applikationen müllen Deinen Speicher gern zu. Seit iOS 11 kannst Du in den Einstellungen unter Apps dafür sorgen, dass Apps die Du aktuell nicht brauchst ausgelagert werden. So behältst Du alle Daten, während die App aber trotzdem nicht den vollen Speicherplatz braucht. Diese Aktion kannst Du natürlich rückgängig machen, indem du die App neu installierst. Einen Überblick über den verbrauchten Speicher der verschiedenen Apps bekommst Du ebenfalls in den Einstellungen. Außerdem lohnt es sich bei Streaming Apps die Offline Daten von Zeit zu Zeit zu entfernen, die Du nicht mehr benötigst. Natürlich ist es auch sinnvoll, zu prüfen welche Apps Du so gut wie nie genutzt hast und diese vollständig zu löschen.
Cloud Speicher – kein Hack aber extrem wirksam
Wenn wirklich gar nichts mehr geht kannst Du Deine Daten auch in die Cloud verschieben. Es ist zum Beispiel möglich Deine Fotos in die Cloud zu verschieben. Bei einigen Anbietern kannst Du kostenlos unbegrenzt viele Fotos speichern. Übersicht der wichtigsten Cloud-Anbieter.
Übrigens: Falls Du auch bei Deinem Mac an die Speichergrenze stößt lohnt es sich bei uns vorbeizuschauen, bevor Du direkt einen Neuen kaufst. Wir rüsten deinen Festplattenspeicher nach Deinen Wünschen auf und helfen Dir alle Deine Daten zu sichern. Das spart Nerven und Geld.
040/209336440


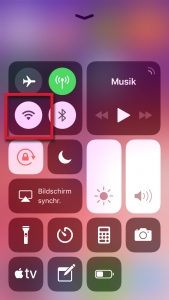
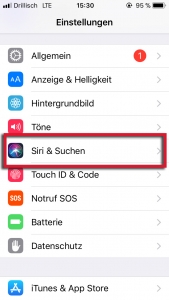
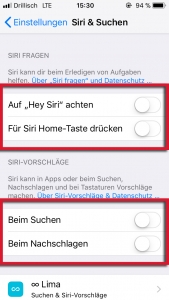
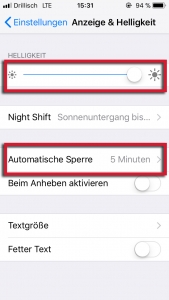
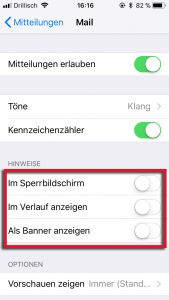
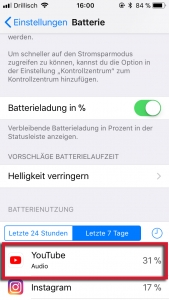
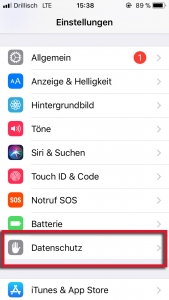
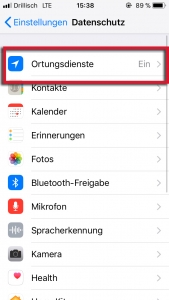
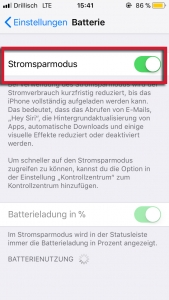
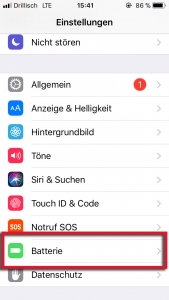
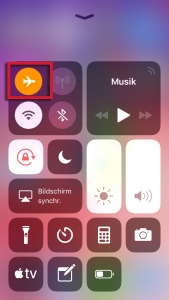
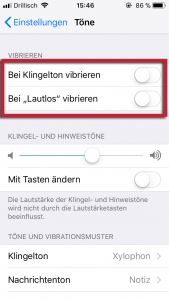
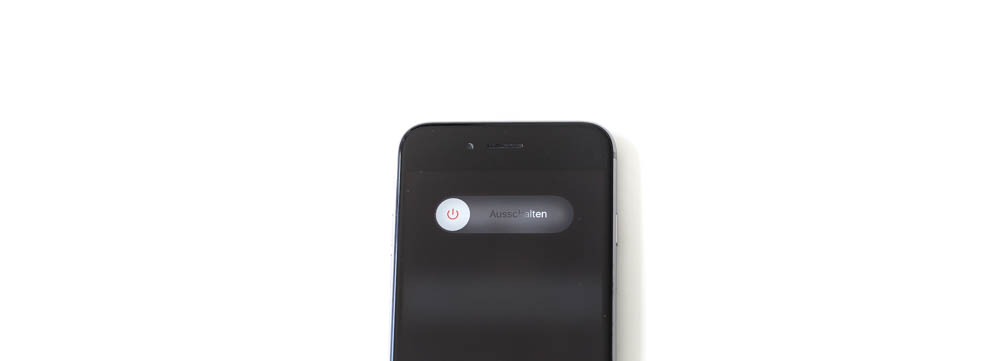 Der Frühling ist endlich da! Nachdem wir gefühlte Jahre im Winterschlaf verharrten, wecken uns nun die langersehnten Sonnenstrahlen und spenden Energie für Frühlingsputz und Co.
Der Frühling ist endlich da! Nachdem wir gefühlte Jahre im Winterschlaf verharrten, wecken uns nun die langersehnten Sonnenstrahlen und spenden Energie für Frühlingsputz und Co.

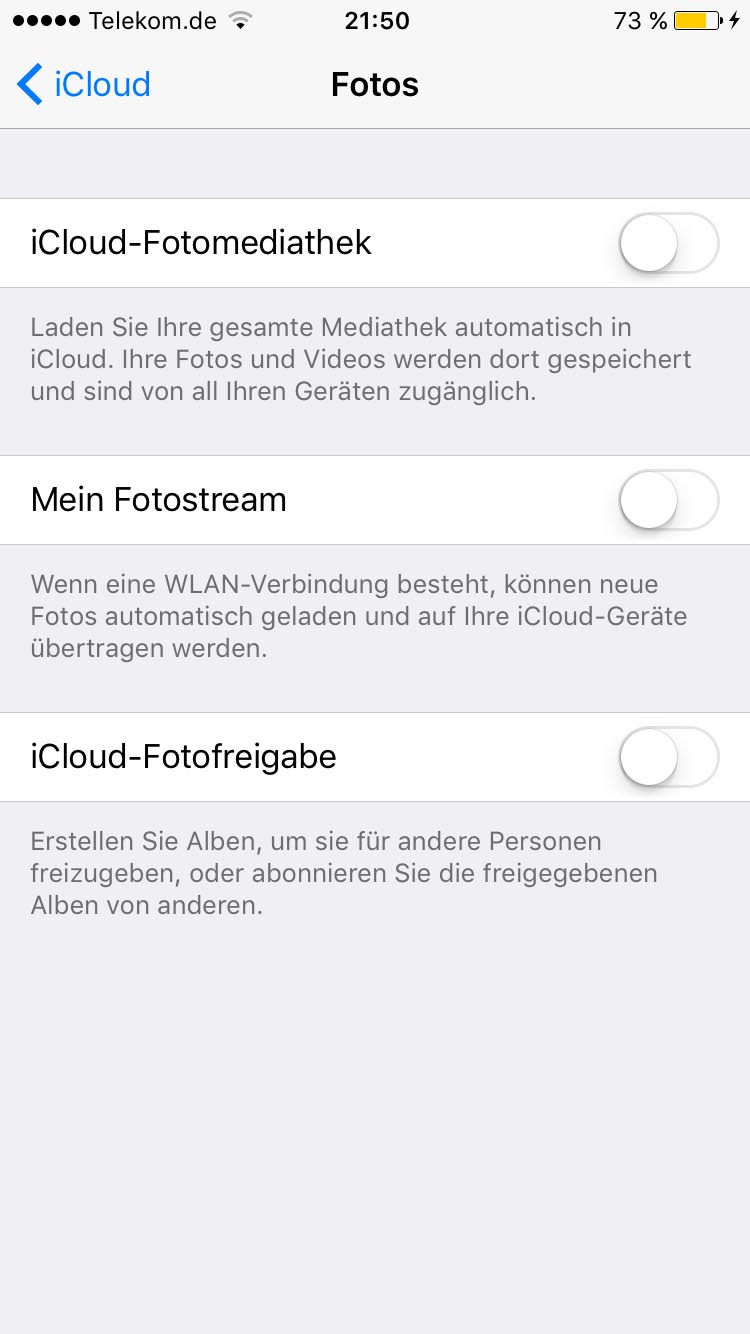
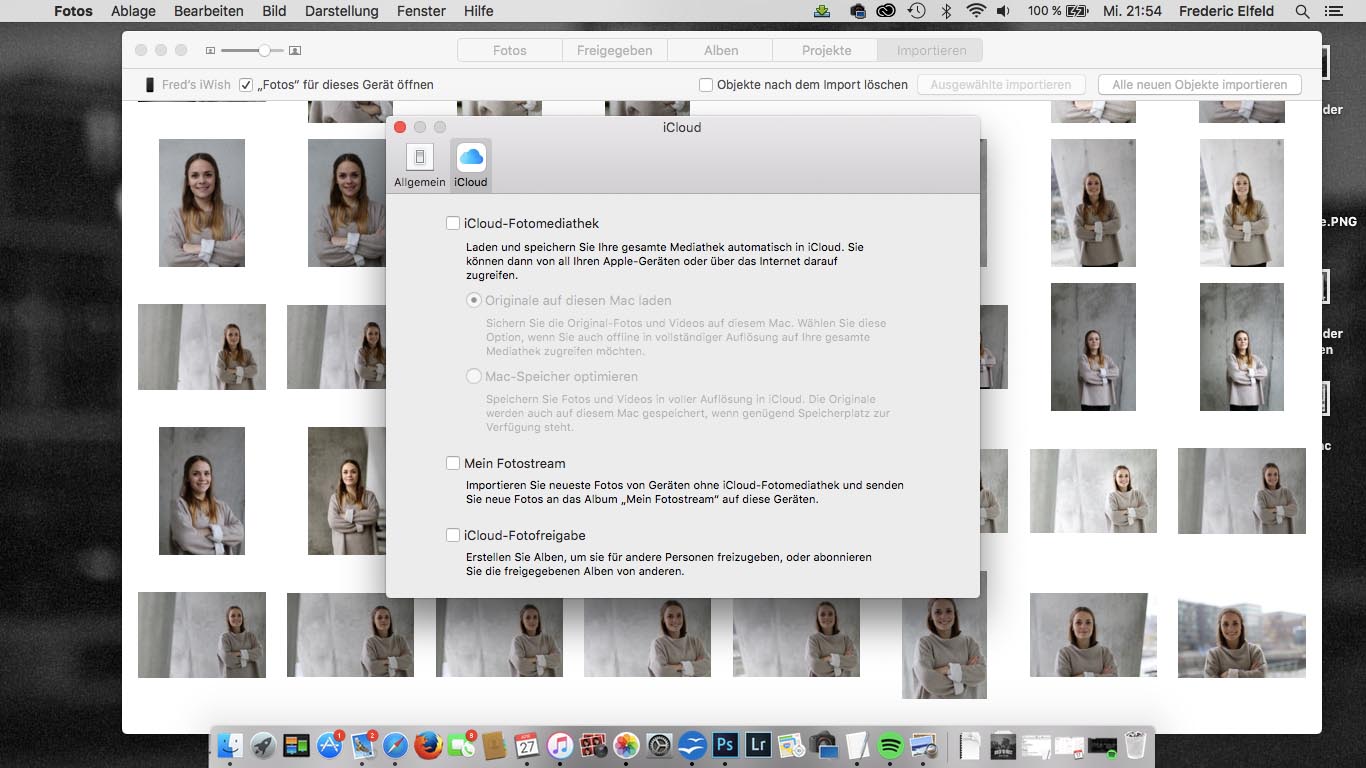
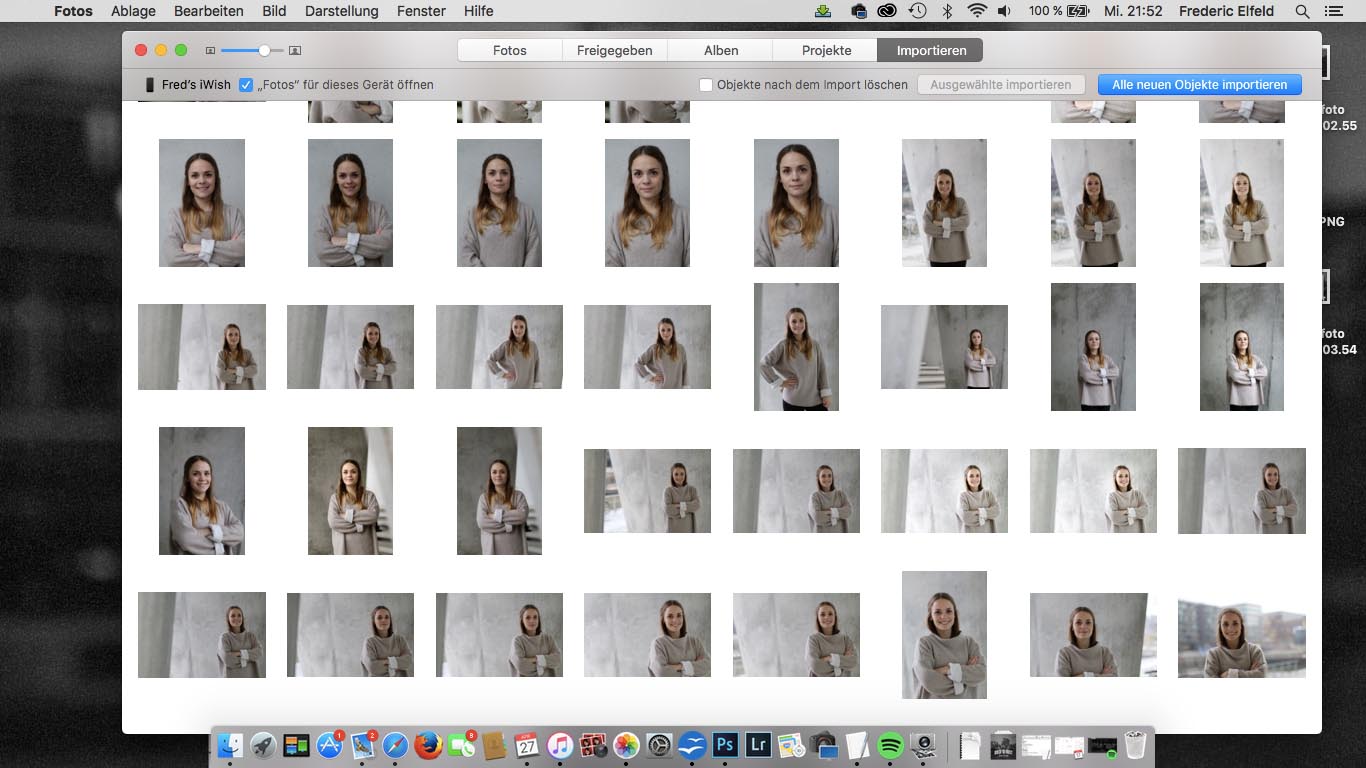

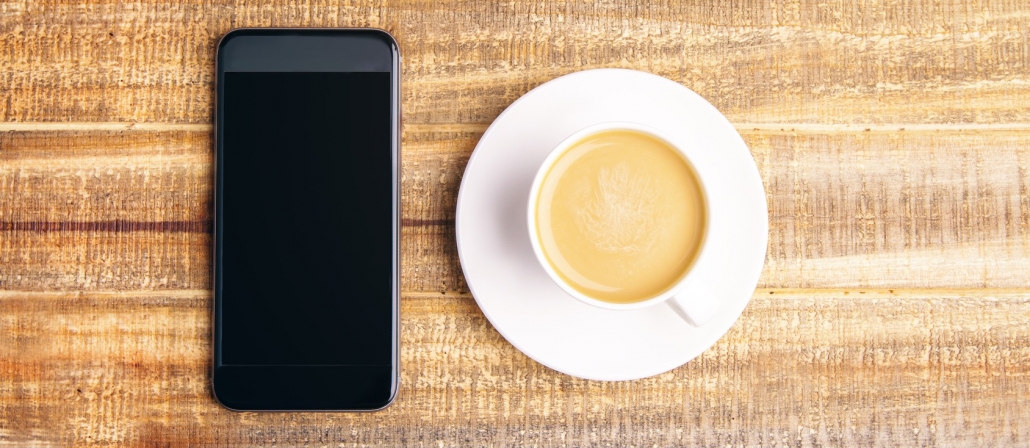

 Kundenservice
Kundenservice Mail
Mail Whatsapp
Whatsapp Vor Ort für dich
Vor Ort für dich